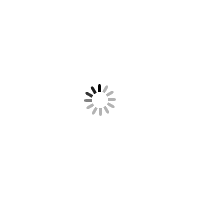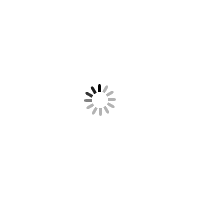Arranque su SetupEstate.
Pinche en botón: "Propiedades"
En la barra de botones estará activo un botón “Nuevo”

Para introducir una nueva propiedad en el programa. Púlselo y verá que aparece una pantalla en la que detallar los datos de la propiedad. Todavía sigue en la sección “Propiedades”; puede comprobarlo porque el botón “Propiedades” de la barra de botones sigue pulsado.
Esta pantalla de edición de propiedad está dedicada solamente a introducir una nueva propiedad, que es lo que estamos haciendo ahora, o a editar una propiedad existente, como veremos después.
En esta pantalla vertical, aparecerá reunida toda la información asociada a una propiedad. Por ello aparece dividida en secciones con bandas azules. Puede mover la pantalla hacia abajo o hacia arriba usando la barra de desplazamiento vertical que aparece a la izquierda. O puede ir directamente a una sección pulsando los botones azules que aparecen a la izquierda.
 Botones de desplazamiento
Botones de desplazamiento
Debajo de los botones azules verá un recuadro titulado “Foto principal”
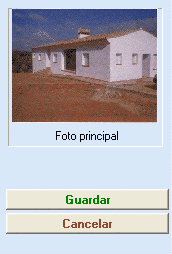
Recuadro foto principal y botones "Cancelar/Cerrar" o "Guardar"
(en seguida veremos para qué se usa), y más abajo un botón “Cerrar” o "Cancelar" con el texto en rojo. Este botón “Cerrar” o ""Cancelar" cierra esta ventana de edición y vuelve al recuadro “Propiedades”.
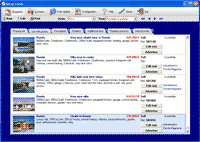
Pantalla Propiedades (Ver pestañas de pantallas de propiedades)
En cuanto modifique algún dato de la propiedad, verá que aparece un botón “Guardar” con el texto en verde, y el botón “Cerrar” cambia a “Cancelar” (pruébelo escribiendo un cero en el cuadro amarillo titulado “Euros”, por ejemplo).
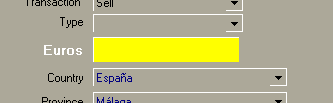
Ambos botones cierran esta ventana, pero “Guardar” graba todos los cambios que se han hecho en esta pantalla de edición, mientras que “Cancelar” desecha todos los cambios. Si se está creando una propiedad nueva, al pulsar “Cancelar” no llega a darse de alta a la propiedad en el programa.
Fotografías
Veamos ahora qué información se puede introducir para una propiedad. La primera sección está dedicada a seleccionar las fotografías de la propiedad. Puede mostrar hasta 12 fotografías por cada propiedad; las fotografías deben ser archivos en formato JPG. (modo RGB) Pulse el botón “Añadir nueva foto”
 Añadir una fotografía
Añadir una fotografía
y localize en su ordenador, o en ordenadores a los que tenga acceso por red, el archivo con la fotografía; seleccione la foto y pulse “Abrir”.
Si quiere añadir más fotos, pulse de nuevo el botón “Añadir nueva foto”. Las fotos se muestran en pequeño en la tira de fotos situada en la parte superior; siempre hay una foto seleccionada, la que aparece recuadrada en azul, y que se muestra más grande debajo de la tira de fotos. Para seleccionar una foto basta pulsarla con el ratón.

Si quiere quitar una foto, selecciónela y pulse el botón “Quitar foto seleccionada”. El programa no borra ni modifica el archivo original; cuando se añade una foto a una propiedad, el programa hace una copia del archivo original y la almacena internamente.
Puede añadir un título o descripción breve a cada foto, seleccionándola y escribiendo el título en el cuadro “Descripción de la foto”.
Cuando una propiedad tiene varias fotos, una de ellas se usa como foto principal; es la que se muestra en primer lugar, o cuando solo se ve una foto de cada propiedad. En esta pantalla, la foto que está seleccionada como principal aparece a la izquierda, debajo de los botones azules.
Por defecto, la primera foto que añade a una propiedad es la principal. Si quiere cambiar la foto principal de una propiedad, seleccione la foto que desee en la tira de fotos y pulse el botón “Convertir en foto principal”.
 Convertir foto a principal
Convertir foto a principal
Datos principales
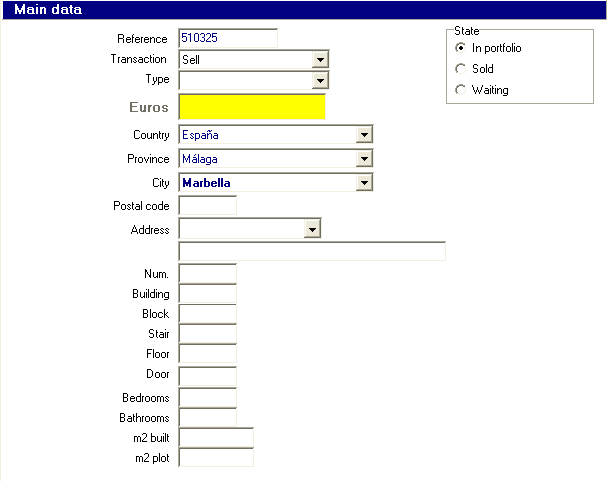
Si observa la sección “Datos principales”, verá que ya hay escrita alguna información. “Referencia” es un código único para cada propiedad. Si ya usa un sistema de referencias para sus propiedades, puede escribir aquí la referencia que quiera (puede usar letras o números); si las referencias son numéricas, el programa le sugiere una referencia una unidad mayor que la mayor referencia ya existente. Dado que está introduciendo la primera propiedad, en este caso aparece “1” como referencia sugerida.
También aparecen rellenos el “País”, “Provincia” y “Población” en que se encuentra la propiedad. Cada nueva propiedad aparece inicialmente con estos valores. Probablemente prefiera que aparezca la población, provincia y país en que está situada su oficina, pues serán los que usará con más frecuencia; los puede seleccionar pulsando el botón “Configuración” en la barra de botones.
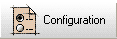 Botón de configuración
Botón de configuración
En la pequeña ventana que aparece, puede además elegir el idioma en que prefiere trabajar en el programa.
El el programa, los tres valores “País”, “Provincia” y “Población” siempre aparecen juntos; “Población” contiene la lista de poblaciones de la provincia seleccionada, e igualmente “Provincia” contiene las provincias del país seleccionado. Si necesita seleccionar una población que no aparece en la lista “Población”, cambie primero a la “Provincia” adecuada y la lista de poblaciones cambiará.
Hay otros dos datos que se seleccionan de una lista. “Transacción” indica si la propiedad está en venta o alquiler. “Tipo” indica el tipo de propiedad: casa, piso, finca, local… También verá un recuadro titulado “Estado” a la derecha de estas listas. Aquí puede indicar si la propiedad está “En cartera” (disponible para venta o alquiler), “Vendida” o “En espera” (reservada o no disponible por otros motivos).
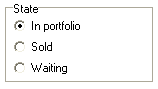 Estado de la propiedad.
Estado de la propiedad.
Otros valores se escriben en los cuadros de texto. El precio en la casilla “Euros” solo admite dígitos; si quiere escribir céntimos de euro, sepárelos escribiendo antes un punto (no use el punto para separar los miles).
Para escribir la dirección del inmueble, seleccione en “Dirección” si está en una calle, plaza, avenida... y debajo escriba el nombre de la calle. El número de la calle o el edificio, bloque, escalera, planta y puerta del inmueble puede escribirlos en los cuadros siguientes.
Debajo de la dirección puede escribir el número de dormitorios y baños que tiene la propiedad, y los metros cuadrados del inmueble y de la parcela o solar. Puede dejar en blanco los datos que quiera, pero es conveniente que escriba toda la información de que disponga.
Descripciones de la propiedad
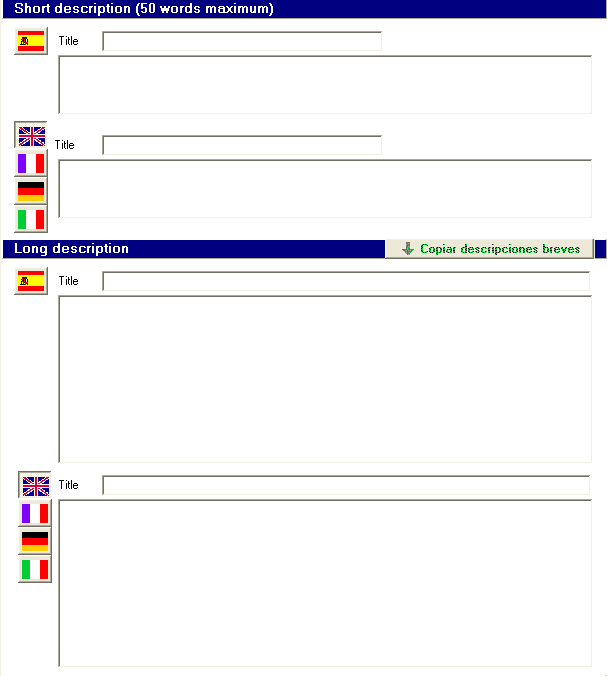
En la siguiente sección puede escribir una descripción breve de la propiedad, junto con un título. Redáctelos tal como lo haría para anunciar la propiedad en una revista o periódico; de hecho, como verá después, este título y texto pueden aparecer en publicaciones impresas.
Puede escribir el título y el texto hasta en cuatro idiomas. Los dos primeros cuadros son para el idioma de la bandera que aparece a su izquierda. Los otros dos cuadros, para ahorrar espacio, se usan para los tres idiomas restantes; la bandera que aparece pulsada indica el idioma que se está editando. Puede pulsar otra bandera para cambiar el idioma, y si ha escrito algo en cualquiera de los tres idiomas, no se perderá al activar otro; siempre se guardan los cambios en los cuatro idiomas.
La idea es que redacte el texto en el idioma que use habitualmente, en el cuadro superior, y sin perderlo de vista, pueda traducirlo a los otros idiomas en el cuadro inferior. El idioma del cuadro superior es el mismo idioma en que aparece todo el programa; lo puede cambiar pulsando el botón “Configuración” en la barra de botones, cuando no esté editando una propiedad.
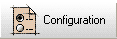 Botón de configuración
Botón de configuración
Bajo la sección “Descripción breve” encontrará la “Descripción extensa”. Los controles funcionan igual que en la descripción breve. Aquí se puede escribir un texto que describa la propiedad con más detalle; el texto que se usaría en un folleto de venta de la propiedad, por ejemplo.
Si se quiere aprovechar el texto ya escrito en la descripción breve, y ampliarlo (o dejarlo tal cual), puede pulsarse el botón “Copiar descripciones breves” situado en la cabecera de la sección. Este botón copia el texto en todos los idiomas.
 Boton "Copiar descripción breve" a descripcion extensa
Boton "Copiar descripción breve" a descripcion extensa
Información adicional
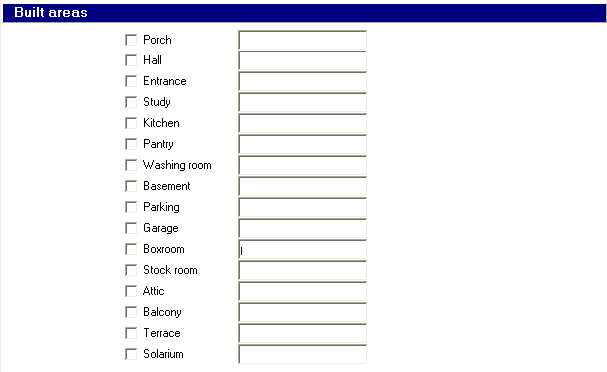
Las cuatro secciones siguientes están destinadas a almacenar detalles de la propiedad. Cada detalle puede llevar una casilla a la izquierda y un cuadro de texto a la derecha. La casilla se puede marcar para indicar que la propiedad tiene el detalle o característica indicada. Por ejemplo, si se marca la casilla a la izquierda de “Porche”, quiere decir que la propiedad tiene porche.
El cuadro de texto permite escribir información sobre el detalle. Para “Porche”, por ejemplo, se puede escribir el tamaño del porche, o cualquier característica destacable. Hay detalles que no tienen texto, como “Luz”, pues solo indican si la propiedad tiene o no esa característica; en el caso de “Luz”, si la propiedad tiene instalación eléctrica (lo que normalmente se indicará sólo para una parcela). Otros solo tienen texto, como “Carpintería”, pues son detalles dedicados a describir ciertas características de la propiedad; por ejemplo, “Ventanas y puertas de madera maciza”.
La última sección de la ventana es para “Notas internas”, en la que se puede escribir un texto libre con cualquier información relacionada con la propiedad, y que será para interno de la inmobiliaria.
Contactos de la propiedad
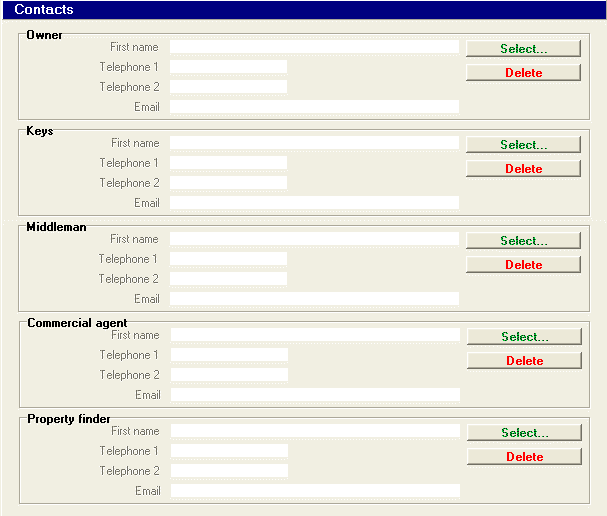
Después de las secciones de detalles, y por encima de “Notas internas”, está “Contactos de la propiedad”. Aquí se seleccionan las personas o entidades que tienen alguna relación con la propiedad. No se escriben aquí los datos; hay que pulsar el botón “Seleccionar…”, que hace aparecer una ventana en la que seleccionar o crear en el momento el contacto.
Página siguiente: Contactos